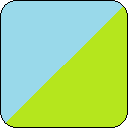MicroPython開発環境【ESP32:win10】のセットアップ

はじめに
ESP32の開発環境はArduinoIDE + Arduino言語(≒C++)がよく使われます。
私も最初は使っていましたが、「コード作成→コンパイル→バイナリ転送→実行」と、簡単なプログラムでも実行するまでのステップが必要です。MicroPythonはインタプリタでコンパイルが不要のため、お手軽にマイコンを操作できます。
今回は開発環境の構築方法を紹介します。
このページでやっていること
- MycroPython開発環境をWin10上に構築する。
公式サイトチュートリアルのように、コマンドを使って インストール する方法が多いですが(多分、MacやLinuxでも共通のため)Windowsではコマンドを使わなくてもセットアップが可能です。今回はコマンドライン不使用でセットアップします。
今回の環境・使用機器
- Windows10 Pro(22H2)
- Micropython: V1.22.2
- Flash Download Tools: V3.9.5
- ESP32 Devkit-C
①ESP32をPCに接続する
まずはESP32をPCにつないでみましょう。USBケーブルでPCのUSBポートに接続します。認識されればデバイスマネージャに「CP210x」の文字が名前に入ったデバイスが表示されます。
下の画面では「Silicon Labs CP210x USB to UART Bridge(COM4)」と表示されているデバイスがESP32です。COM4に割り当てられています。
- デバイスマネージャーを表示するには
- 左下のWindowsマークを右クリックします。表示されるメニューの中にある「デバイスマネージャー(M)」をクリックします。
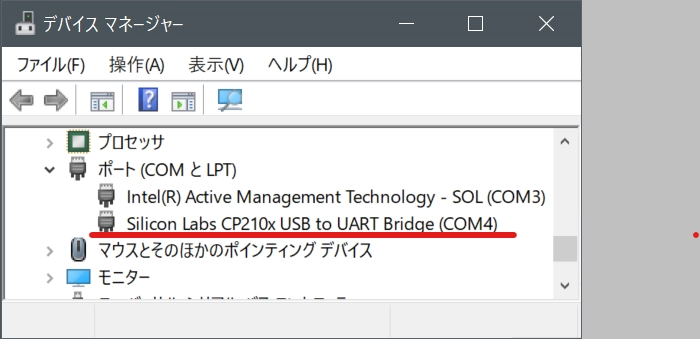
もし表示されない場合は以下を確認してみてください。
- 使用しているケーブルは「充電専用」でないか?
- 100均等で売られているUSBケーブルには「充電専用」のものがあります。このケーブルはデータを送受信する信号線が省かれているため、ESP32をつないでも認識しません。信頼できるケーブルを使うか、「データ転送用」と記載されているケーブルを使うようにしましょう。
- 「CP210x」用ドライバが必要かも
- 私の環境では必要ありませんでしたが、ドライバが必要な場合があります。SILICON LABS社のホームページからドライバがダウンロードできるので、windows用のドライバをダウンロードしてインストールします。CP210x USB - UART ブリッジ VCP ドライバ
②MicroPythonを書き込む
接続したESP32にMicroPythonを書き込みます。windowsにはGUIで書き込めるツール「Flash Download Tools」があります。今回はこのツールを使って書き込みを行います。
MicroPythonファームウェアのダウンロード
MicroPython公式サイトからファームウェアをダウンロードします。(2024/2/25時点の最新版はV1.22.2)。ファイル名は「ESP32_GENERIC-20240222-v1.22.2.bin」です。
Flash Download Tools のインストール
ファームウェアをESP32に書き込むツール「FlashDownload Tools」をダウンロードします。ESPRESSIF社のページからダウンロードします。(2024/2/25時点の最新版はV3.9.5) 。
チェックボックスにチェックを入れ「Download selected」をクリックします。
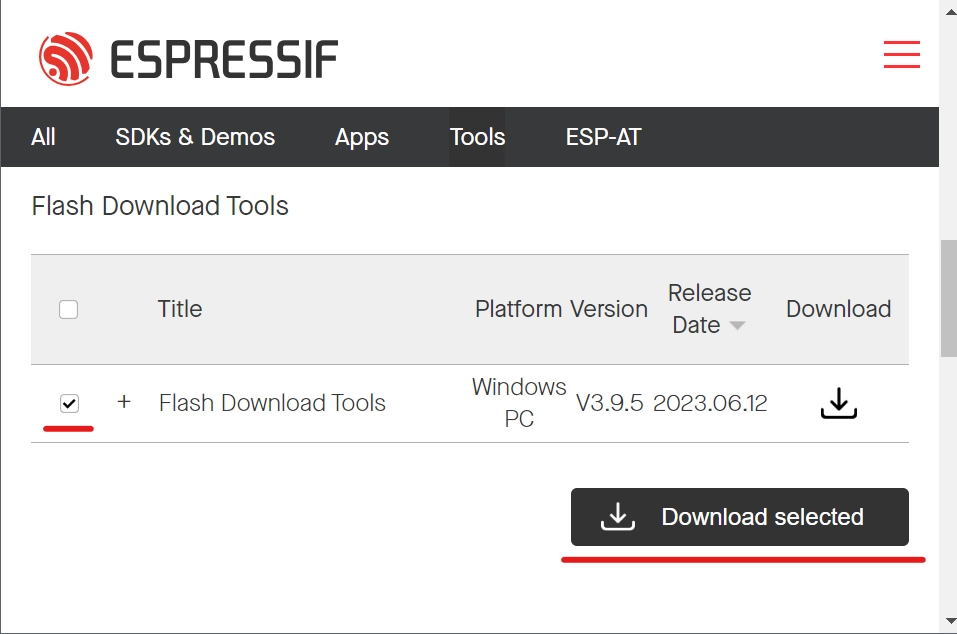
ZIPファイルなので、展開して「flash_download_tool_3.9.5.exe」を実行します。
ファームウェアの書き込み
Flash Download Tools を起動すると、下記のウインドウが開きます。
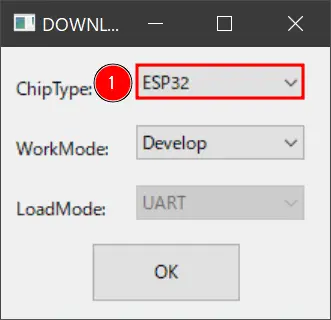
- ①「ESP32」を選択
- その他はデフォルト
「OK」をクリック、次のウインドウが開きます。
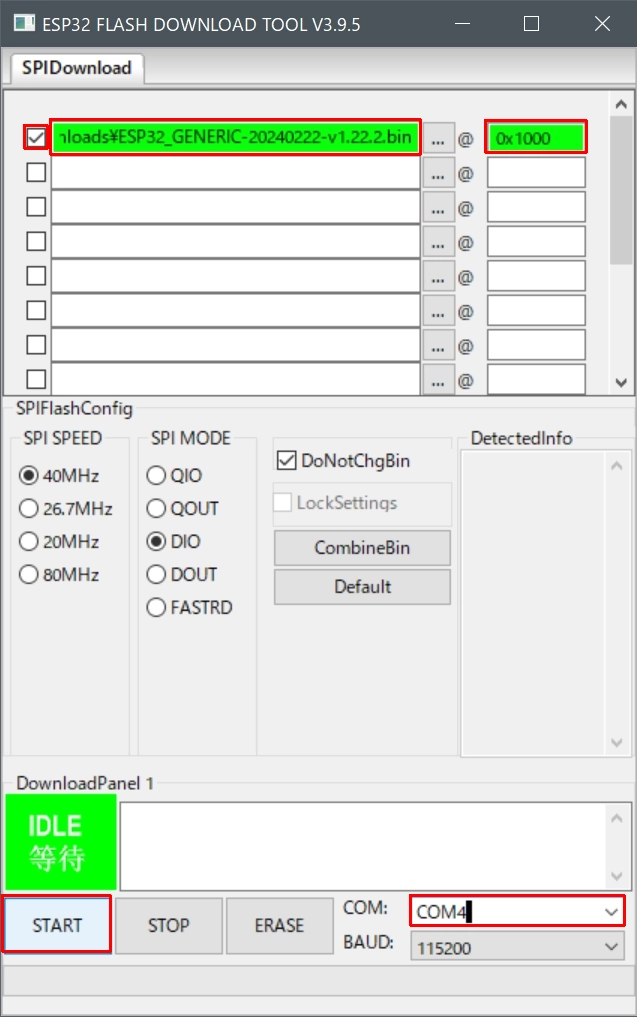
以下のように入力します。
- 左端のチェックボックスをチェック
- ダウンロードした.binファイルを指定
- 「@」の右側に「0x1000」を入力(書き込み開始アドレス)
- SPI SPEED : 40MHz (デフォルト)
- SPI MODE : DIO (デフォルト)
- DoNotChgBin : チェック(デフォルト)
- COM : ①でESP32を接続したポート
- BAUD : 115200(デフォルト)
入力したら「START」をクリック。書き込みが始まります。書き込みが終了すると「IDLE」が「FINISH」になります。
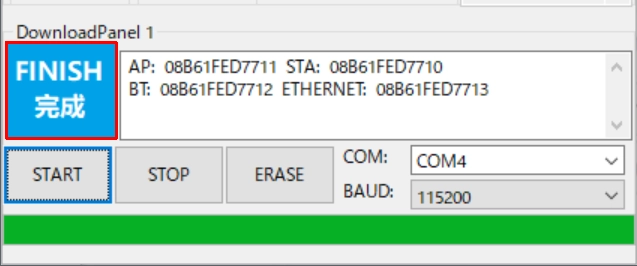
- 書き込みエラーが発生した場合は?
- 「BAUD:」(書き込み速度)が高いかもしれません。。値を小さくしてみましょう。
以上でMicroPythonの書き込みは完了です。
③Thonnyのインストールと設定
最後ににコードエディタです。MicroPythonに対応している「Thonny」をインストールします。
Thonnyのインストール
Thonny公式サイトからファイルをダウンロードします。(2024年2月28日時点で最新バージョンは4.1.4)。実行するとThonnyがインストールされます。
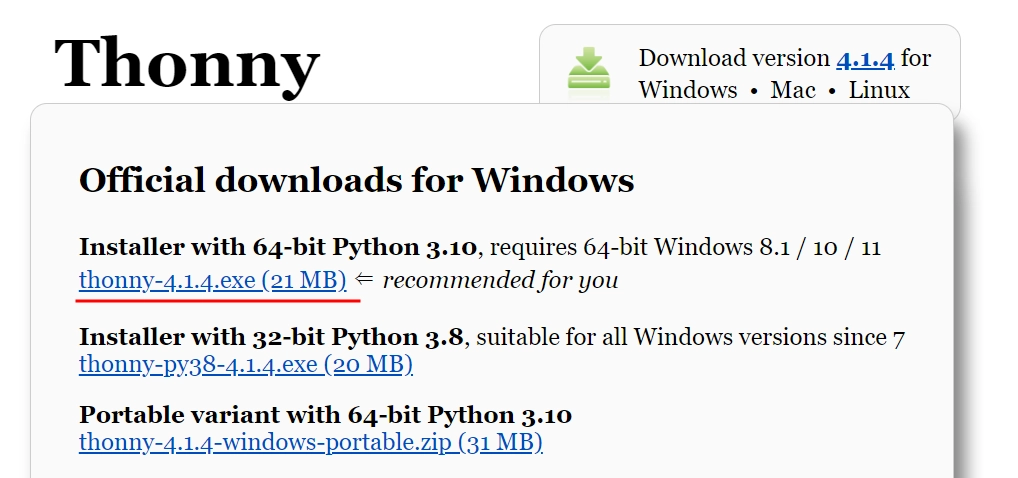
Thonnyを起動します。ESP32が正常に接続されていれば、右下の文字をクリックすると「MicroPython(ESP32)・COM4」が表示されます。クリックするとESP32と接続されます、
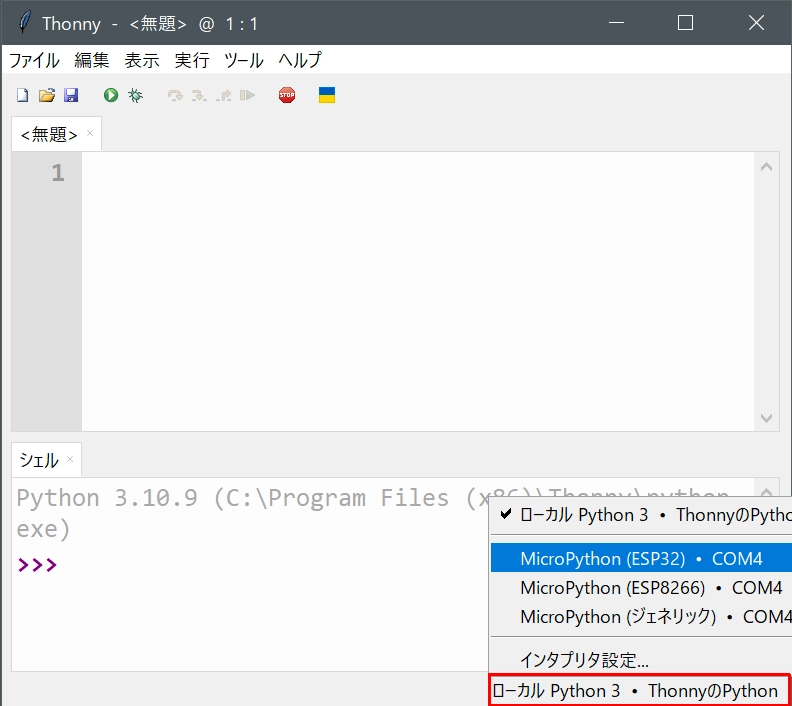
動作確認
MicroPythonは対話型インターフェースに対応しているので、コマンドを打って動作を確認してみましょう。「シェル」タブのプロンプト(>>>)のあとに print("HELLO") と打ってみましょう。「hello」と表示されれば、正常に接続できています。
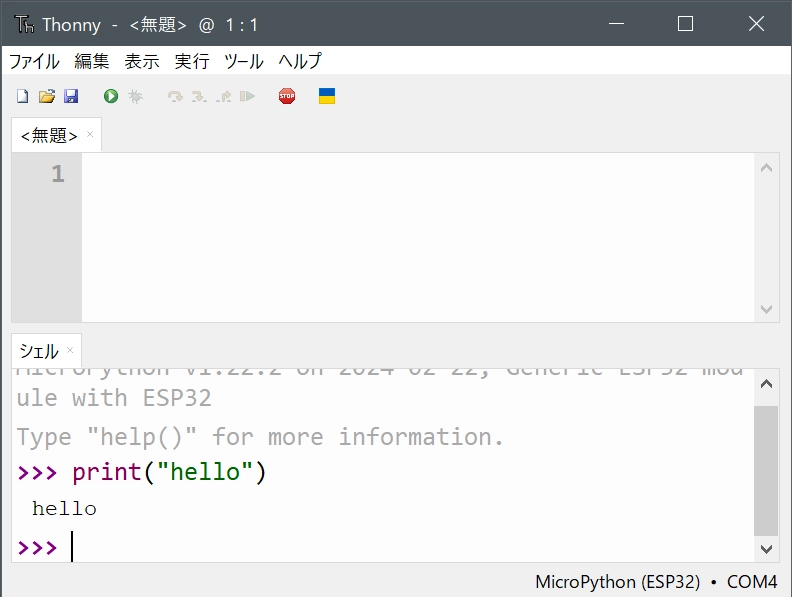
おわりに
Arudino言語からMicropythonに移行した感想です。
- 実行までのハードルが下がったため、コードを書く機会が増えた。
- ライブラリ等の管理が楽になった。
速度やタイミングを重視する用途にはMicroPyonは不向きなようです。 しかし、個人がちょっとした工作をするにはメリットのほうが大きそうです。